What Is Zoom?
Zoom is a Cloud-based video conferencing platform that can be used for video conferencing meetings, audio conferencing, webinars, meeting recordings, and live chat. A Zoom meeting is a meeting that’s hosted using Zoom. Attendees can join the meeting via webcam, video conferencing camera, or phone.
How to Get Started With Zoom
- Choose the right plan for your team. Zoom offers three distinct pricing tiers for your business subscription (not including a Zoom Room subscription).
Zoom Free: This is the best option if you’re testing out Zoom, if you work alone, or if you only have one or two other people in the same location as you and do the brunt of the meeting scheduling and coordinating yourself. With the free version of Zoom, users can hold an unlimited number of meetings, but group meetings with multiple participants are capped at 40 minutes in length.
Zoom Pro: This is the best option if you’re using Zoom with a small team with at least one member working remotely full-time or part-time so you can collaborate effectively, no matter where the meeting is hosted. Zoom Pro costs $14.99 per month per meeting host, and this tier allows hosts to create personal meeting IDs for recurring Zoom meetings, allows meeting recording in the Cloud or on users’ devices, and caps group meeting durations at 24 hours.
Zoom Business: Zoom Business is best suited to small to medium-sized businesses with multiple teams regularly scheduling Zoom meetings. This tier costs $19.99 per month per meeting host, and it offers cool features for businesses to brand their Zoom meetings with vanity URLs and company branding, dedicated customer support, and transcripts of Zoom meetings recorded in the Cloud.
- Download Zoom. Once you’ve selected the Zoom plan you’d like to use, you can sign up and download Zoom onto your computer to start using it. Users can sign up using their work email if they’re signing up for an individual free account. If your system administrator is signing up for a Pro or Business account, you’ll be invited to sign up for Zoom as one of your company’s hosts.
Schedule a Zoom Meeting
- After you’re set up on Zoom, you can schedule a meeting using your calendar client, or you can schedule a meeting via the Zoom app. To do this, you can start a new meeting immediately by clicking “New Meeting,” or you can schedule a future meeting by clicking “Schedule Meeting.”

- Then, you can edit the details of your meeting. For example, you can schedule a recurring meeting, set a meeting password, and choose which calendar you want to sync.

- Once you’re in a Zoom meeting, you can use features like turning your video and microphone settings on and off, inviting other meeting participants, chatting with other meeting participants, recording the meeting, and sharing your screen.
Tips for Using Zoom
Customize Your Preferences
In your Zoom app, you can set preferences that will apply to every Zoom Meeting you attend.

Some popular settings are adjusting video preferences. Check “Touch up my appearance” to add a filter to your webcam so you don’t need to put on makeup before joining a Zoom meeting from home, and check “Turn off my video when joining a meeting” so your face doesn’t inadvertently appear on a huge projector screen if you’re joining an all-hands meeting.

Most, if not all, devices in your home connect via Wi-Fi. Wi-Fi is delivered via a device in your home called a router. A router directs incoming and outgoing internet traffic on your home network in the fastest and most efficient way possible.
Your internet service provider connects you to the internet and may have limits to the amount of information and/or data it can deliver to you at one time.
Streaming services, such as Hulu, Netflix, Disney+, and video gaming, are delivered via the internet to your internet service provider.
With all this information and data traveling to and in your home, the amount of traffic may adversely impact your virtual work experience. Tips to help improve your virtual work experience include:
-
- Reducing the number of devices in your home competing for the Wi-Fi connection.
- Using speedtest.net to test your network connection and ensure your home network is working as intended and expected.

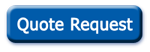




I’ve been seeing quite a few Zoom tutorials and how-to’s since the pandemic began and I believe this to be yet another solid resource. I think that anyone that follows this won’t have a difficult time wrapping their mind around the software.